Für jeden, der mit Wissen arbeitet, viel liest und schreibt, ist es unglaublich wichtig, ein System für effektive Notizen zu haben. Ein Notizsystem, Zettelkasten oder auch Second Brain – ein System für dein persönliches Wissensmanagement. Du möchtest deine Notizen in einem zeitgemäßen System ablegen und weißt nicht, wie du starten kannst? Du hast schon oft überlegt und recherchiert, aber dann nie angefangen, weil dir die Technik und die verschiedenen Methoden kompliziert vorkommen? Dann ist diese Obsidian Anleitung für dich.
Wobei hilft dir ein digitaler Zettelkasten?
Ein digitaler Zettelkasten eignet sich super für wissenschaftliche Arbeiten, z.B. Hausarbeiten, Bachelor oder Masterarbeit. Aber dein Zettelkasten hilft dir genauso beim Schreiben von Blogartikeln, beim schnellen Nachschlagen, oder sogar beim Schreiben eines Fachbuchs.
Um Notizen digital zu verwalten, gibt es so viele Tools, dass es kaum möglich ist, einen Überblick zu behalten. Da neige ich oft dazu, mich zu verzetteln, denn ich will erst alles bis ins Detail wissen, bevor ich loslege. Damit dir das nicht passiert, empfehle ich dir: Leg erstmal los. Optimieren kannst du später immer noch.
Warum nutze ich Obsidian für meinen Zettelkasten?
Ich habe mich für meine digitalen Notizen für Obsidian entschieden. Unter anderem deswegen, weil es kostenlos nutzbar ist und ich meine Dateien lokal speichern kann. Außerdem kann es mit einer App-Version verbunden werden, so muss ich unterwegs nicht auf ein alternatives Notizsystem ausweichen, das ich dann bestimmt nicht übertrage.
Wenn du auch mit Obsidian starten möchtest, liest du hier, wie du mit dieser Anleitung in 5 einfachen Schritten den Anfang machst:
Schritt 1: Installiere Obsidian auf deinem PC
Der Download ist möglich auf der Homepage von Obsidian.
Obsidian ist verfügbar für Desktop und auch als App für mobile Geräte.
Ich empfehle dir, mit der Desktopversion zu starten, denn für den vollen Funktionsumfang und Überblick ist das viel besser.
Zur Auswahl hast du Windows, macOS und Linux.
Da ich einen Windows Laptop habe, sind meine Screenshots alle von der Windows Version.
Diese nutze ich hauptsächlich, die Android App als Ergänzung für kurze Notizen zwischendurch, oder wenn ich unterwegs etwas notieren will.
Die Installation geht fix: Du klickst auf den Downloadlink für dein gewünschtes System, dann wird die Installationsdatei heruntergeladen. Diese öffnest du (wenn du sie nicht findest, schau in deinen Download Ordner) und klickst dich durch den Installationsprozess.
Wenn du Obsidian dann öffnest, kommst du zu dieser Ansicht. Ändere noch die Sprache, falls deutsch nicht schon voreingestellt ist.
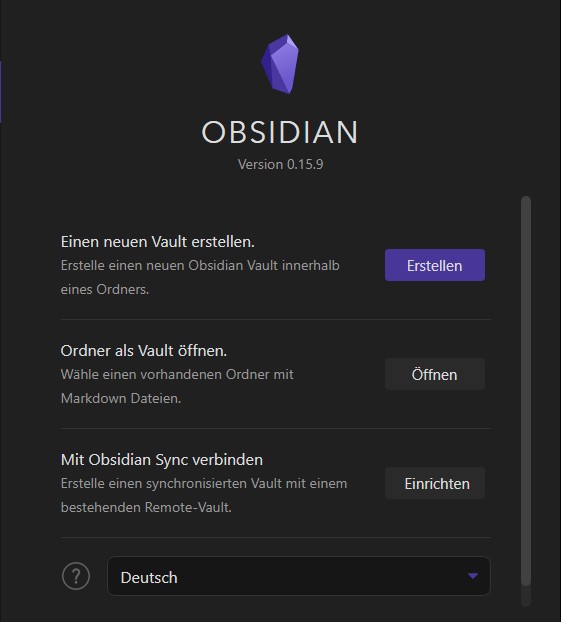
Schritt 2: Lege deinen Obsidian-Vault an
Um Obsidian benutzen zu können, benötigst du einen Vault. Ein Vault – übersetzt ist das ein Tresor – bündelt die Notizen, die du in Obsidian nutzen willst. Der Vault entspricht also deinem digitalen Notizbuch oder deinem zweiten Gehirn.
Für jede Notiz, die du in Obsidian anlegst, wird eine Datei in dem lokalen Ordner dieses Vaults angelegt.
Das Anlegen deines Vaults geht schnell: Wähle einen lokalen Ordner aus und gib deinem Vault einen Namen.
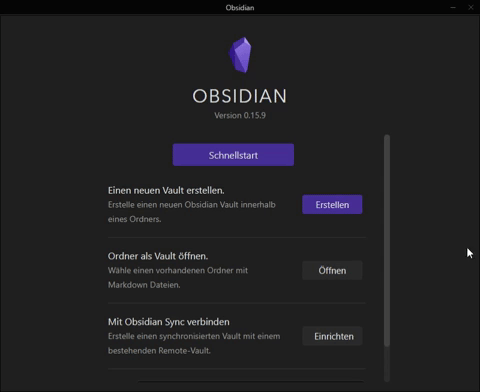
Anschließend öffnet sich dein Vault und du kannst loslegen.
Schritt 3: Lege deine erste Notiz in deinem neuen Zettelkasten an
Obsidian ist installiert und du hast deinen Vault geöffnet.
Es gibt in Obsidian super viele Einstellungen, ganz zu schweigen von den Plugins, die den Funktionsumfang noch erweitern. Ich empfehle dir: Fang erstmal an und lege deine erste Notiz an.
Dazu klickst du auf den Link auf der Startseite oder nutzt die Tastenkombination Strg+N.
Gib als erstes deinen Titel ein. Anschließend kannst du direkt mit dem Inhalt loslegen.
Den Editor kannst du zunächst ohne weitere Einstellungen nutzen.
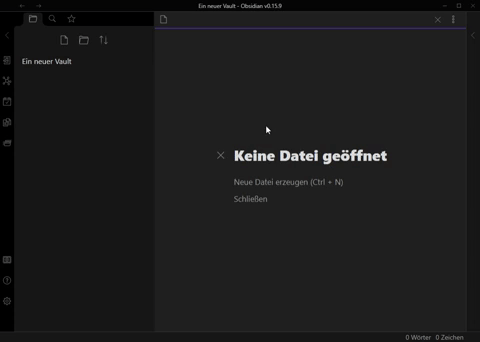
Überschriften kennzeichnest du mit Hashtags – eines je Ebene – und einem Leerzeichen.
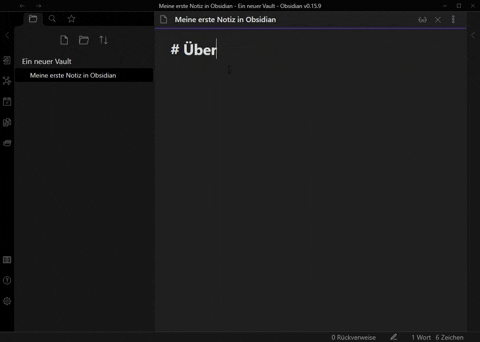
Du kannst Aufzählungen wie in den meisten Textverarbeitungsprogrammen nutzen.
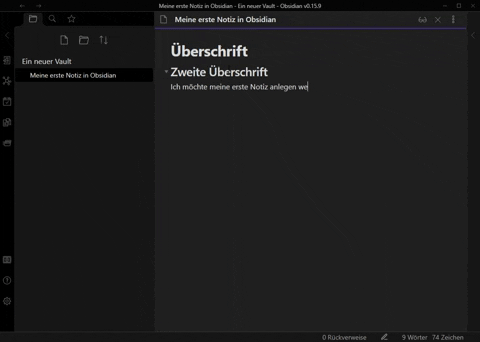
Wichtig dabei: Die Notizen, die in deinem Notizsystem bleiben sollen, solltest du für den dauerhaften Gebrauch schreiben. Ziel ist, dass sie auch dann noch verständlich sind, wenn du sie zu einem späteren Zeitpunkt aufrufst und den Zusammenhang und die Quelle nicht mehr direkt im Kopf hast.
Schritt 4: Lege das Startsystem für deinen Zettelkasten fest
Ein System zu haben, mit dem du deine Zettel erstellst, ist gut, aber für den Anfang noch nicht zwingend. Das System, mit dem du startest, darf sich auch im Lauf der Zeit noch ändern und mit dir und deinem Zettelkasten entwickeln.
Für den Anfang empfehle ich dir folgende Unterscheidung, die auch Niklas Luhmann angewendet hat:
- Flüchtige Notizen: Das ist alles, was du mal eben kurz notieren möchtest. Diese Notizen kannst du zu einem späteren Zeitpunkt weiterverarbeiten, oder einfach löschen, wenn du sie nicht mehr benötigst.
- Literaturnotizen: Deine Notizen aus Büchern oder anderen Quellen. Füge diesen Notizen unbedingt auch die Quellenangabe bei.
- Dauerhafte Notizen: Diese Zettel enthalten eigene Gedanken und haben idealerweise so eine gute Qualität haben, dass sie direkt zum Schreiben verwendet werden können.
Mit dieser Unterscheidung hast du einen guten Startpunkt und wirst nicht blockiert, weil du dir ein ausgeklügeltes System ausdenkst.
Schritt 5: Lerne die wichtigsten Funktionen und Einstellungen in Obsidian kennen
Damit der Anfang für dich wirklich einfach ist und die vielen möglichen Funktionen dich nicht verwirren, möchte ich hier wirklich nur die Funktionen erklären, die ich dir am Anfang auf jeden Fall empfehle.
- Tags: Während Überschriften aus Hashtags und einem Leerzeichen bestehen, kannst du mit zwei Hashtags und einem direkt danach folgenden Begriff ein Tag erstellen. Dieses kannst du zum Filtern verwenden und beispielsweise deine Notizarten oder bestimmte Projekte damit kennzeichnen.
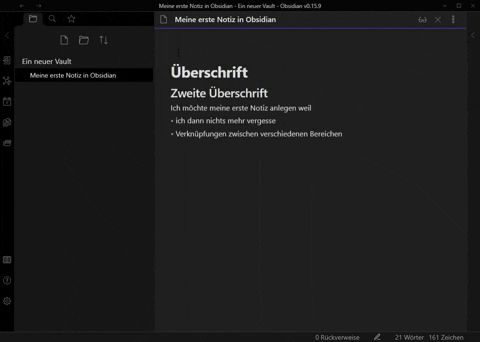
- Links immer aktualisieren: Diese Einstellung ist wichtig, damit sich Änderungen an der Bezeichnung einer Notiz auch in den Verlinkungen abbilden. Das willst du schließlich nicht manuell machen.
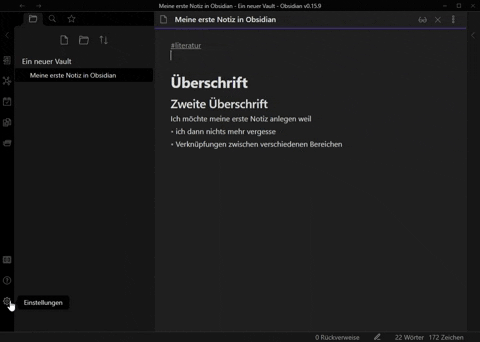
- Links: Verweise auf andere Notizen sind der Herzschlag deines Systems. Du kannst Verweise auf andere Notizen hinzufügen, indem du zwei eckige Klammern öffnest. So öffnet Obsidian automatisch die Liste der verfügbaren Zettel und du kannst in dieser Liste nach einem Suchbegriff suchen.
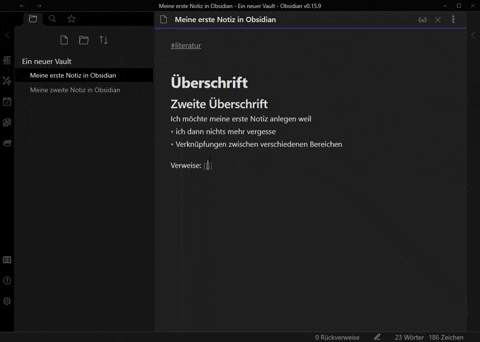
Willst du einen Verweis auf eine Notiz einfügen, die es noch nicht gibt, kannst du auch einfach einen Begriff eintippen, um ihn später anzulegen.
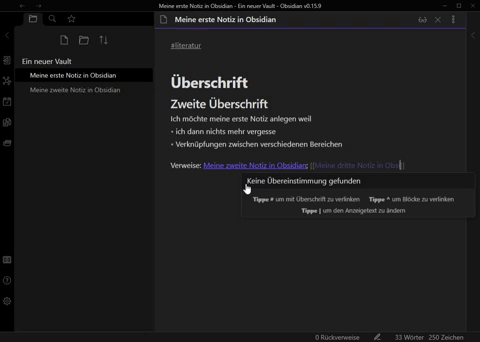
- Graph-Ansicht – Der Überblick über deinen Zettelkasten: Deine beiden ersten Notizen kannst du gleich in der Graph-Ansicht anschauen. Klicke dazu Strg + G oder den Button „Graphen-Ansicht öffnen“ auf der linken Seite.
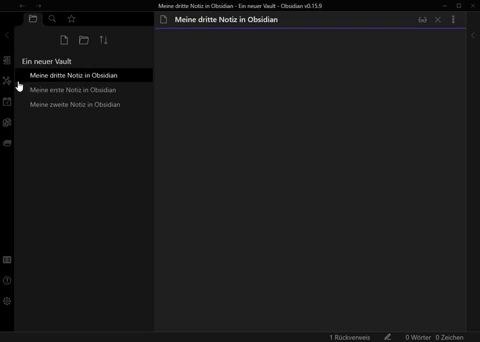
Diese Ansicht zeigt dir die Verknüpfungen all deiner Notizen. So kannst du den Pfaden folgen, siehst Schwerpunkt durch die Größe der Kreise und die Anzahl der Verbindungen.
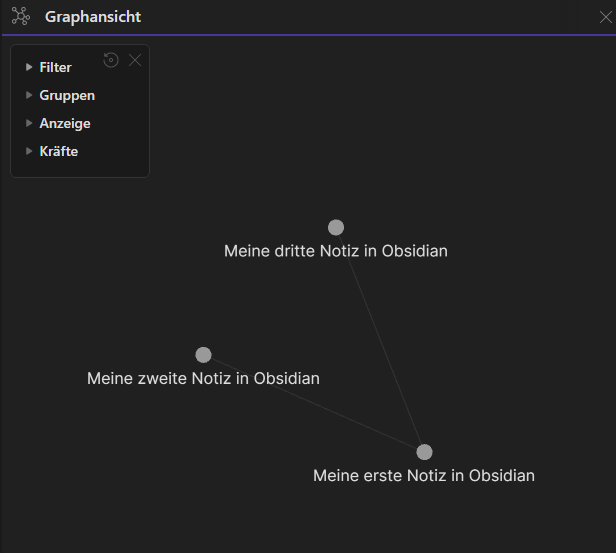
Jetzt kannst du loslegen und das System füllen. Viel Spaß dabei!
Weiterführende Links und Quellen:
- Obsidian Webseite
- Wenn du dir die Funktionen in aller Ausführlichkeit anschauen möchtest, empfehle ich dir wärmstens diese Tutorialserie.
- Sönke Ahrens: Das Zettelkasten-Prinzip

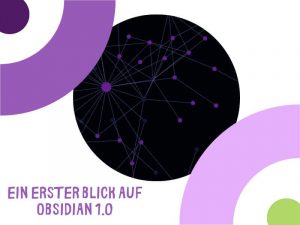

Vielen, vielen Dank für die Einführung. Habe Obsidian vor einiger Zeit installiert aber nicht wirklich verstanden.
Deine Anleitung hilft mir sehr!
Das freut mich sehr, vielen lieben Dank für deinen Kommentar:-)