Plugins – wer mit Obsidian arbeitet, kommt daran nicht vorbei. Plugins sind ein großer Vorteil von Obsidian. Sie bringen durch neue Funktionen Flexibilität und Anpassungsfähigkeit an fast alle denkbaren Anwendungsmöglichkeiten.
Deswegen widme ich diesen Blogartikel der Welt der Obsidian Plugins. Von der Installation bis hin zur Vorstellung einiger Plugins, die ich nutze – denn bei mittlerweile fast 1.000 Plugins (es ist echt krass, wie viel sich hier momentan tut) kann ich natürlich nicht alle kennen, geschweige denn nutzen und beschreiben;-)
Der Artikel ist jetzt schon ganz schön episch geworden (und es fehlen noch die Pluginbeschreibungen, die im Rahmen der Blogdekade mit dem Vorsatz, 10 Tage zu bloggen, bestimmt dazu kommen) – also schnapp dir ruhig noch einen Kaffee ☕
Anmerkungen
- Die Screenshots im Artikel habe ich mit der übersetzten Client-Version gemacht. Wenn du die englische Version nutzt, steht bei dir Plugins statt Erweiterungen und ich nutze auch hier die englischen Begriffe.
- Ich nutze viele Funktionen, andere habe ich ausprobiert und nutze sie nicht. Und den weitaus größten Teil der Plugins kenne ich nicht. Entsprechend sind alle Empfehlungen in diesem Artikel meine subjektive Meinung und abhängig von meiner persönlichen Nutzung. Viele Funktionen kann man auf unterschiedlichen Wegen nutzen, eigene Einstellungen vornehmen und unterschiedlich kombinieren, … Ich denke, du weißt, worauf ich hinaus will 😉
- Die Community (https://forum.obsidian.md/ oder https://discord.com/invite/obsidianmd) ist sehr aktiv, hier kannst du Diskussionen verfolgen oder auch Fragen stellen.
Obsidian Core Plugins
Was ist ein Core Plugin?
Core Plugins (Obsidian-Erweiterungen) sind Plugins, die von den Entwickler:innen von Obsidian selbst entwickelt werden und die direkt integriert sind. Sie bieten grundlegende Funktionen und Erweiterungen. Je nach Plugin können sie aktiviert bzw. deaktiviert werden und es können Einstellungen vorgenommen werden.
Beispiele für Core-Plugins sind das Canvas-Plugin, das kürzlich veröffentlichte Bookmarks-Plugin, aber auch (de)aktivierbare Basisfunktionen wie Vorlagen, Dateiexplorer, Gliederungs- und Tagansicht.
Da Core Plugins nicht installiert werden müssen, können sie ganz einfach in den Einstellungen (de)aktiviert werden.
Eine Übersicht über die Core Plugins und Beschreibungen findest du in der Obsidian Hilfe: https://help.obsidian.md/Home
Wie findest du die Core Plugins?
Öffne die Einstellungen und wähle in der linken Seitenleiste Obsidian Erweiterungen (Core Plugins).
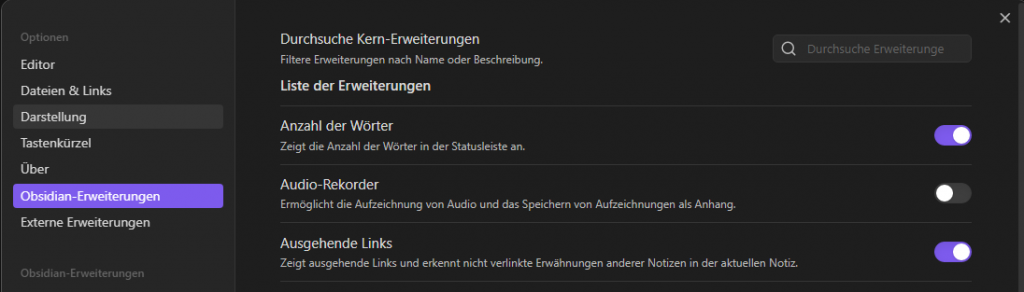
Die Plugin-Einstellungsansicht
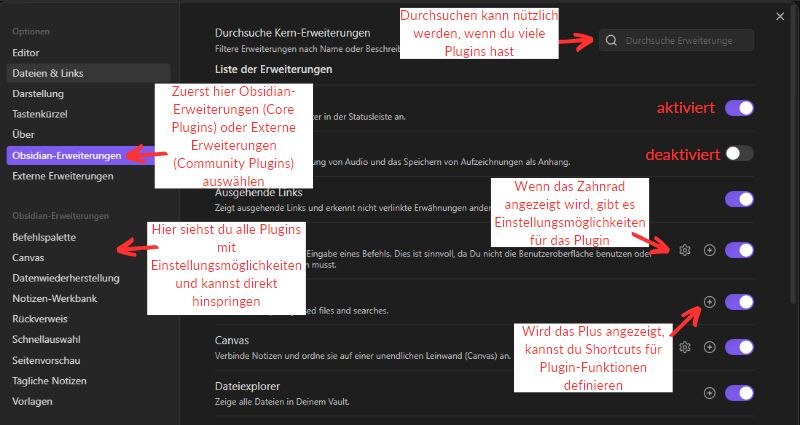
Die Plugin Einstellungsansicht ist bei Core- und Community-Plugins ähnlich.
In den Einstellungen (du kommst über das Zahnradsymbol links unten hin) sind links oben die Obsidian-Erweiterungen (Core Plugins) und Externe Erweiterungen (Community Plugins).
Hier eine Übersicht über die wichtigsten Funktionen in der Einstellungsansicht:
- Rechts oben ist eine Suchfunktion – das kann durchaus praktisch sein, wenn du ein bestimmtes Plugin suchst, v.a. wenn du viele Community Plugins installiert hast.
- Alle Plugins kannst du mit dem Schieberegler aktivieren bzw. deaktivieren. Die meisten Core Plugins sind bei der Installation aktiviert. Einige sind deaktiviert, unten findest du einen Überblick, um zu schauen, ob du davon welche aktivieren willst.
- Manche Plugins haben neben dem Schieberegler ein Plus. Das bedeutet, dass du für bestimmte Plugin-Funktionen Shortcuts vergeben kannst (oder schon welche vergeben sind).
- Siehst du neben dem Plus noch ein Zahnrad-Symbol, können noch Einstellungen für das jeweilige Plugin vorgenommen werden. Die Plugin Einstellungen sind bei den Core Plugins einfach. Welche wichtig sind, habe ich unten aufgelistet.
- Links unten hast du auch eine Auflistung mit den Plugins, bei denen es Einstellungsmöglichkeiten gibt – alternativ zum Zahnradsymbol kannst du auch direkt von dieser Übersicht aus zum Plugin.
Welche Einstellungen sind zu Beginn sinnvoll?
Die meisten Core Plugins sind standardmäßig aktiviert, aber nicht alle.
Die folgenden sind deaktiviert:
- Audio Rekorder: erlaubt dir Audio-Aufzeichnungen – solltest du die Funktion nutzen wollen, aktiviere das Plugin
- Eindeutige Notiz erstellen: Erstellt automatisch eindeutige Zeitstempel im Namen. Ich nutze die Funktion nicht, wenn du aber streng nach einer bestimmten Zettelkasten-Methode vorgehst, kannst du sie einschalten.
- Importprogramm für Markdown-Format: Falls du z.B. bestehende Notizen aus anderen Programmen importieren willst
- Präsentation: Du kannst sogar Präsentationen in Markdown erstellen. Auch das brauchst du für den Anfang wahrscheinlich nicht.
- Slash-Befehle: Dieses Plugin kann ich dir ans Herz legen: Du hast die Möglichkeit, nach Befehlen zu suchen, wenn du ein / eingibst (also statt Strg + P)
- Sync: Falls du Obsidian Sync (kostenpflichtig) nutzt, wäre das hier einzustellen. Ich nutze Sync, es ist aber nicht unbedingt notwendig.
- Veröffentlichen/ Publish (ebenfalls kostenpflichtiger Zusatzservice). Du kannst es aktivieren, wenn du ausgewählte Notizen direkt veröffentlichen möchtest.
- Workspaces: Zum Speichern von Workspace-Layouts. Auch eine Funktion, die ich noch nicht erkundet habe.
- Zufällige Notiz: Gibt dir die Möglichkeit, Notizen nach dem Zufallsprinzip zu öffnen
Zusammengefasst: Wenn du am Anfang stehst, aktiviere Slash-Befehle und lass den Rest erstmal beiseite.
Core Plugins mit empfehlenswerten/ benötigten Einstellungsmöglichkeiten
Die Einstellungen der Core Plugins sind schnell gemacht. Aus meiner Sicht gibt es nur zwei, die für den Anfang relevant sind:
- Vorlagen: Das Wichtigste zuerst, denn Templates sind absolut notwendig und wenn du sie nutzen möchtest, musst du einen Ordner für die Vorlagen definieren.
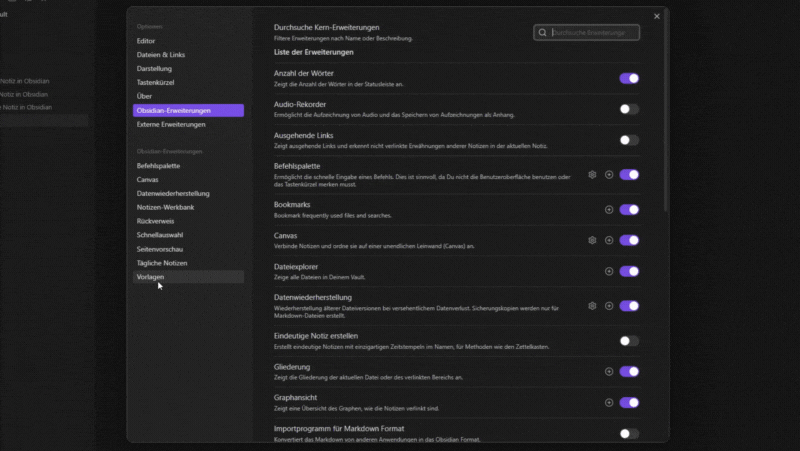
Für dieses Plugin kannst du nicht direkt in den Plugin-Einstellungen Shortcuts vergeben, ich würde es dir aber trotzdem empfehlen. Der alternative Weg führt über Tastenkürzel. Hier hast du eine komplette Übersicht über alle Funktionen und kannst für alle Befehle Shortcuts vergeben (hier werden übrigens auch Konflikte angezeigt, wenn eine Tastenkombination doppelt vergeben wurde).
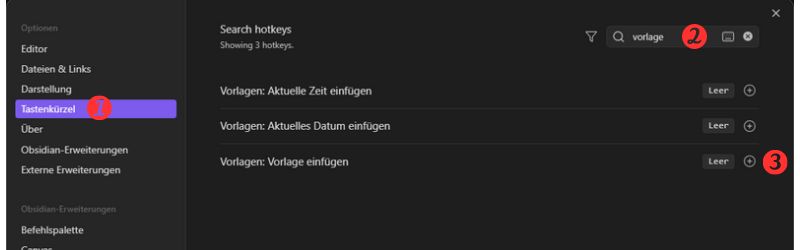
- Canvas: Zu Canvas gibt es einige interessante Einstellungsmöglichkeiten, u.a. kannst du den Speicherort für neue Canvas auswählen und Kartenbeschriftungen ein-/ ausblenden. Wenn du mehr über Canvas wissen willst, schau in meinen Canvas-Blogartikel.
Obsidian Community Plugins
Was ist ein Community Plugin?
Obsidian ist zwar keine Open Source Anwendung, aber von Haus aus auf Erweiterbarkeit und Personalisierbarkeit ausgelegt.
Die Möglichkeiten sind jetzt schon riesig und es werden ständig mehr.
Community Plugins bringen die Magie ins Spiel – sie sind einer der größten Vorteile und gleichzeitig auch ein Nachteil (das habe ich schon hier beschrieben).
Community Plugins sind Erweiterungen für Obsidian, die von der Obsidian-Community entwickelt wurden. Es gibt so viele zusätzliche Funktionen, Anpassungsmöglichkeiten und Integrationen, dass es an unzählige individuelle Bedürfnisse angepasst werden kann. Mit dem Anspruch, ein Second Brain zu werden, macht das durchaus Sinn – was ist schon individueller als ein Gehirn?
Wenn du aber trotzdem ein Thema entdeckst, bei dem du mit Hilfe von Plugins und Community nicht weiter kommst, kannst du es auch mit einem eigenen Plugin probieren.
Sicherheit von Community Plugins
Community Plugins sind nicht von Beginn an installiert und die Nutzung ist auch nicht aktiviert („eingeschränkter Modus“). Bevor du sie überhaupt nutzen kannst, musst du die Nutzung aktivieren (was du natürlich jederzeit auch wieder ändern kannst).
Die Aktivierung von Community Plugins funktioniert, indem du in die Einstellungen gehst, Externe Erweiterungen auswählst und dann auf den Button „Community-Erweiterungen aktivieren“ klickst. Dort findest du bereits Hinweise zur Sicherheit, die du auch hier nachlesen kannst:
- Bevor ein Plugin in den Plugin-Browser aufgenommen wird, macht das Obsidian-Team ein Code-Review (nur initial).
- Die meisten Plugins sind Open Source und auf GitHub verfügbar, was auch das Peer Audit ermöglicht.
Wenn du also nicht selbst in den Code schauen willst/ kannst, verlässt du dich auf die Community. Dann hilft dir bei der Entscheidung vielleicht die Anzahl an Downloads eines Plugins, die immer mit angegeben ist.
Empfehlenswert ist es außerdem, deine installierten Plugins regelmäßig zu aktualisieren, da oft neue Versionen und Fehlerbehebungen veröffentlicht werden, und grundsätzlich nur die Plugins zu installieren, die du auch wirklich nutzen willst. Miste regelmäßig aus und lösche Plugins, die du dann doch nicht nutzt (hilft auch der Geschwindigkeit beim Start).
Lizenzen und Kosten bei Community Plugins
Community Plugins werden separat entwickelt, d.h. die herausgebenden Personen können entscheiden, mit welcher Lizenz sie ihren Code veröffentlichen. Die allermeisten Plugins sind kostenlos, viele haben eine Entwicklungs-Kaffeekasse. Sehr häufig sind die MIT Lizenz und die GNU GPL vertreten. Wirklich relevant sind die Lizenztexte, wenn du Plugins entwickeln willst. Für die reine Nutzung sind eher die Kosten relevant (ich bin bisher auf ein Plugin gestoßen, das kostenpflichtig ist, nutze es aber nicht).
Installation von Community Plugins in Obsidian
So installierst du Community Plugins in deinem Vault:
- Öffne den Plugin Browser über die Einstellungen mit dem Zahnradsymbol in der linken Seitenleiste (alternativ Shortcuts: „Strg + ,“ (Windows) bzw. „Cmd + ,“ (Mac))
- In den Einstellungen gibt es den Abschnitt „Community Plugins“ bzw. „Externe Erweiterungen“. Hier hast du Zugriff auf den Community Plugin-Browser, der eine Vielzahl von Plugins enthält, die von der Obsidian-Community entwickelt wurden.
- Bevor du zum ersten Mal ein Community Plugin aktivierst, muss erst der eingeschränkte Modus über den Button „Community-Erweiterungen aktivieren“ deaktiviert werden. Wenn du die Erweiterungen aktiviert hast, erscheint die Option zur Suche.
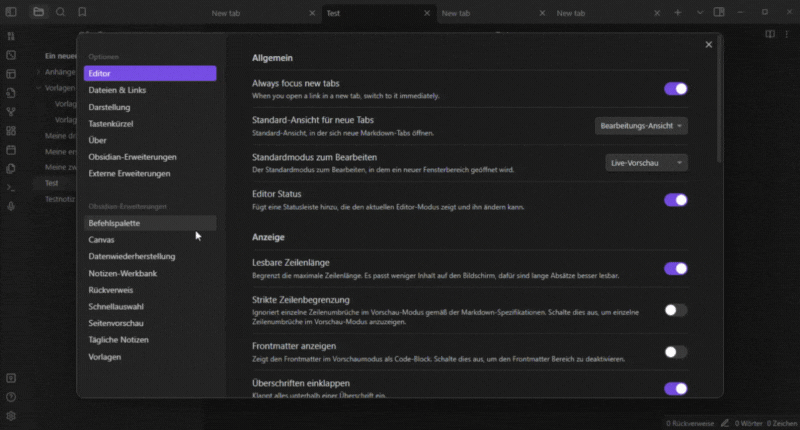
- Um ein Plugin zu installieren, such nach dem gewünschten Plugin im Community Plugin-Browser. Du kannst entweder nach dem Namen des Plugins suchen oder nach bestimmten Funktionen, die das Plugin bietet. Wenn du eines auswählst, kommst du zur Detailseite und der Beschreibung des jeweiligen Plugins. Du siehst einige Infos, z.B. die Anzahl der Downloads. Auch der GitHub-Link ist hier hinterlegt.
- Entscheidest du dich, das Plugin auszuprobieren, klick auf den Installieren-Button. Obsidian wird das Plugin herunterladen und automatisch installieren.
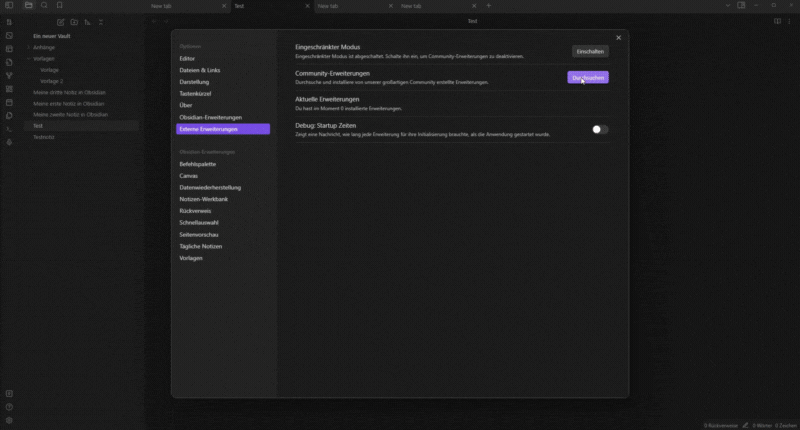
- Wenn du nach der Installation auf der gleichen Seite bleibst, erscheint an der gleichen Stelle auch ein Aktivieren-Button.
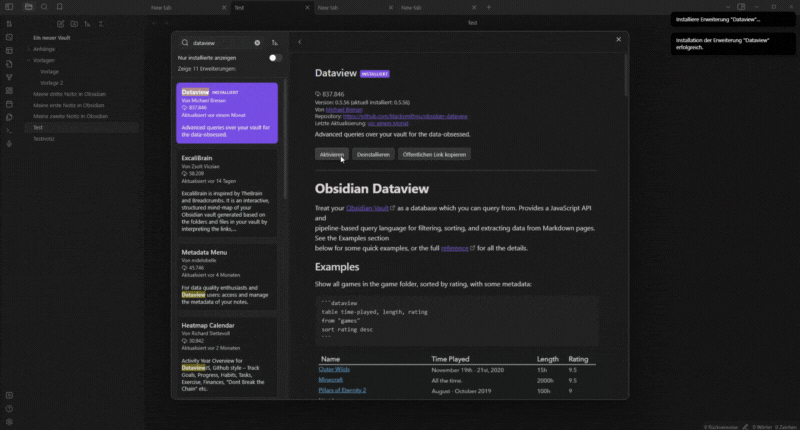
Sonst findest du das Plugin später in der Liste der installierten Plugins in den Einstellungen und kannst dort das Plugin aktivieren oder deaktivieren.
- Nach der Aktivierung des Plugins ist es in Obsidian aktiv. Je nach Plugin und der Verwendung kannst du jetzt noch die Plugin-Optionen einstellen und/ oder Shortcuts vergeben.
- Mach dich mit der Verwendung des Plugins vertraut. In der Plugin-Beschreibung (über den Plugin Browser oder die entsprechende GitHub-Seite) findest du Hinweise, welche Befehle und Funktionalitäten durch das Plugin hinzugefügt werden.
Aktualisierung von Community Plugins
Von Zeit zu Zeit solltest du überprüfen, ob es Aktualisierungen für deine installierten Plugins gibt. Das funktioniert auch wieder über den Community Browser.
- Prüfe über den Button „Nach Aktualisierungen suchen“, ob es Updates für deine installierten Plugins gibt.
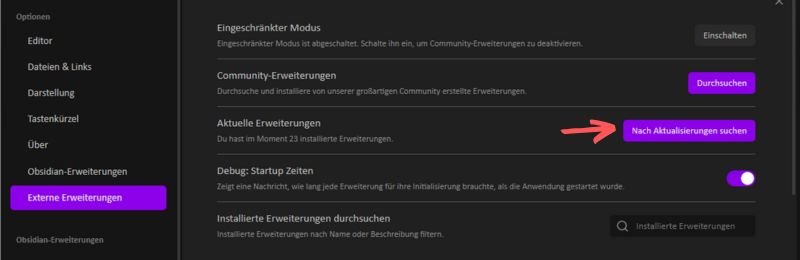
- Wenn nach der Überprüfung angezeigt wird, dass Updates vorliegen, kannst du sie direkt installieren.
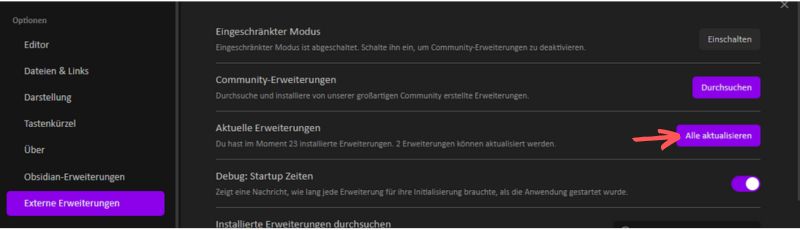
Optionen und Shortcuts
Auch bei Community Plugins hast du die Möglichkeit, Shortcuts zu vergeben, sowie Einstellungen zum jeweiligen Plugin vorzunehmen. Das funktioniert grundsätzlich genauso wie bei den Core Plugins. Oben kannst du es nochmal nachlesen.
Community Plugins haben teilweise sehr umfangreiche Einstellungsmöglichkeiten.
Dokumentation und Hilfe
Der Ausgangspunkt zur Suche nach Community Plugins ist der Plugin Browser, der in den Einstellungen integriert ist. Dort findest du die komplette Liste der Plugins und kannst auch über die Suchfunktion nach bestimmten Themen suchen. Wenn du ein Plugin auswählst, findest du nicht nur die Möglichkeit, das Plugin direkt zu installieren und zu aktivieren, sondern es sind sehr oft auch Basisinformationen sowie ein Link zu GitHub vorhanden.
Alternativ kannst du auch die Suchfunktion auf der Obsidian Webseite nutzen, alle Screenshots unten sind aber aus dem integrierten Plugin Browser.
In GitHub findest du normalerweise eine README-Datei mit Informationen zum Plugin.
Manche Entwickler:innen haben ausführliche Anleitungen und sogar Videos hinterlegt, andere Anleitungen sind aber weniger ausführlich.
Welche Alternativen gibt es, wenn du Probleme mit der Anwendung eines Plugins hast? Erst Anlaufstelle kann das Forum und die der Discord Chat sein. Suche nach dem Plugin und du findest oft schon bestehende Diskussionen. Auch YouTube ist eine gute Quelle für Plugin-Anleitungen.
Meine genutzten Obsidian Plugins
Unten werde ich nach und nach alle Plugins auflisten, die ich benutze – die Liste wächst also und kann sich ändern:-)
Dataview
Dataview ermöglicht das Abfragen, Auflisten und Filtern von Daten aus deinen Notizen. Es ist ein sehr mächtiges Plugin mit vielseitigen Einsatzmöglichkeiten.
Zum Filtern und Anzeigen kann eine Dataview-Abfrage Ordner, Tags und Metadaten nutzen. Die Daten müssen natürlich in den Notizen auch entsprechend gepflegt werden, sonst sind die Abfragen wenig sinnvoll.
Ich nutze Dataview hauptsätzlich zur Erstellung von Maps of Content, Übersichten und meinem Taskmanagement und pflege dafür nur wenige Metadaten und einige Tags.
Dieses Plugin braucht etwas Einarbeitungszeit und vor allem solltest du dir überlegen, welche Daten du pflegen und abfragen willst.
So kann eine einfache Abfrage aussehen:
``` dataview table typ, status from #taskplanning where contains(typ, this.file.link) AND contains(status, "inBearbeitung") ```
Das Beispiel oben nutze ich für Übersichten über meine Tasks. Das Ergebnis ist eine Tabelle mit drei Spalten: File, Typ und Status. Aufgelistet werden alle Notizen mit dem Tag taskplanning, und zwar dann, wenn sie einen Link zum aktuellen File haben („this.file.link“) und einen bestimmten Status haben. Typ und Status sind dabei Metadaten, die in den Metadaten der jeweiligen Notiz gepflegt sein müssen.
Um Metadaten im File zu pflegen, gibt es mehrere Möglichkeiten. Ich nutze folgende: In den Dataview-Optionen habe ich die Option „Enable Inline Queries“ aktiviert. So kann ich die Daten an beliebigen Stellen in der Notiz pflegen. Die Kennzeichnung erfolgt über zwei Doppelpunkte (::). Die wichtigsten Metadaten sind ein einem Standardheader gespeichert, den ich per Vorlage einfügen kann.
Admonition
Mit Admonition kannst du verschiedene Textboxen einfügen, um deine Notiz zu strukturieren oder Teile hervorzuheben.
Textboxen kannst du auch mit dem Obsidian-Standardbefehl „Callout einfügen“ nutzen. Admonition bietet hier im Vergleich einfach mehr Möglichkeiten, z.B. unterschiedliche Textboxen oder einklappbare Textboxen. Im Screenshot unten sind ein paar Beispiele – ganz oben ein Standard-Callout, darunter drei Beispiele für Admonition-Textboxen.
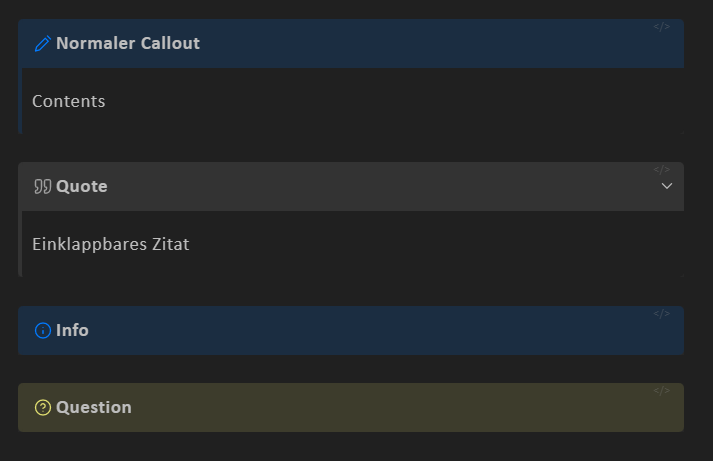
In den Admonition Plugin-Einstellungen kannst du neben den bestehenden Varianten auch deine eigenen Callouts anlegen und du könntest sogar deine eigenen CSS-Styles hochladen.
Advanced Tables
Advanced Tables ist ein Plugin, das das Erstellen von Tabellen in einer Notiz etwas komfortabler macht. Eine Tabelle startest du damit einfach mit dem senkrechten Strich (|), der ersten Spaltenüberschrift und Tab. Außerdem kannst du auf der rechten Seite eine kleine Toolbar einblenden, mit der du die Tabelle bearbeiten oder auch aus csv exportieren kannst.
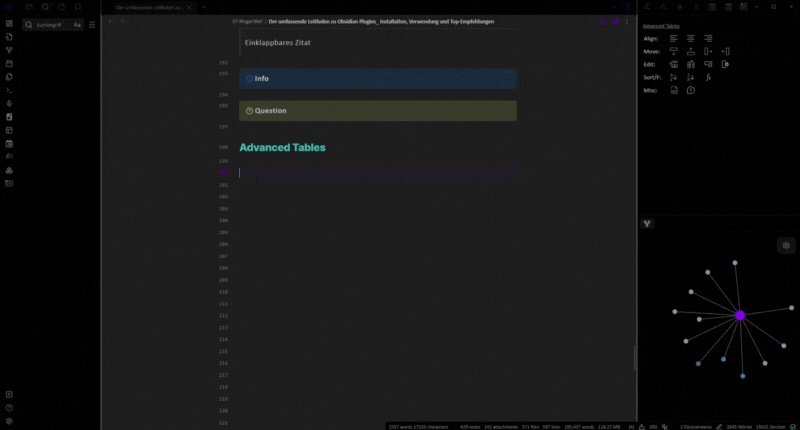



Pingback: KW31/2023: Alle TCS-Blogartikel - The Content Society