Willst du deine Mindmaps nicht auf Papier erstellen, gibt es viele verschiedene Tools, die dir dabei helfen. Auch Obsidian kannst du zum Mindmap erstellen nutzen, und zwar auf mehreren Wegen mit verschiedenen Community Plugins.
Warum sind Mindmaps so super zum Lernen im Studium?
Mindmaps helfen auf verschiedene Arten beim Lernen:
- Wir müssen uns kurz fassen
- Wir müssen den Text strukturieren und in sinnvolle Cluster bringen. Dadurch müssen wir uns intensiver mit dem Inhalt beschäftigen
- Durch die erstellte Struktur und die grafische Darstellung lässt es sich leichter lernen
Willst du mehr wissen, lese die Tipps zum Erstellen von Mindmaps oder zum Erstellen von Zusammenfassungen.
Eine Obsidian Notiz als Mindmap anzeigen: Das Plugin Mind Map
Ein super einfacher Weg ist das Plugin Mind Map. Es zeigt dir vorhandene Notizen als Mindmap an. Die Notiz sollte deine Zusammenfassung beinhalten, strukturiert mit Bullet Points und / oder Überschriften. Dann kannst du per Knopfdruck ein Mindmap daraus erstellen.
So machst du es:
- Das Plugin „Mind Map“ installieren und aktivieren
- Die Obsidian Notiz öffnen, die du als Mindmap haben möchtest
- Die Befehlspalette per Button links oder Strg + P öffnen
- Wähle „MIND MAP: Preview the current note as a Mind Map“
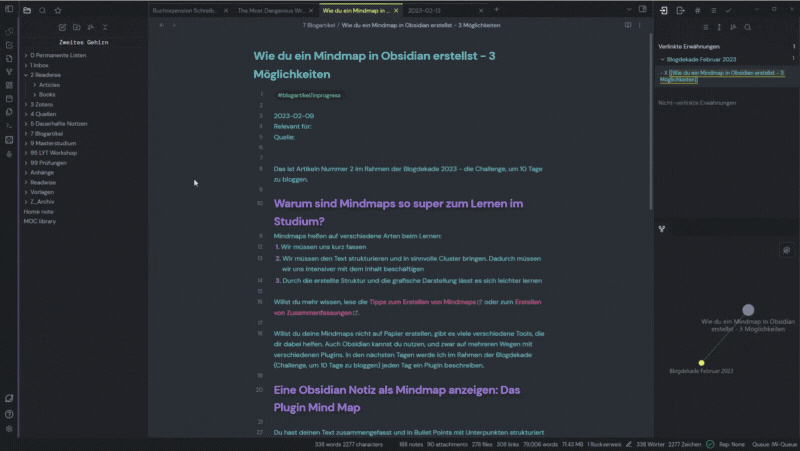
Obsidian Canvas mit Mindmap Funktionen: Das Plugin Obsidian Canvas MindMap
Erst kürzlich wurde Obsidian Canvas veröffentlicht und schon gibt es ein Plugin. Obsidian Canvas MindMap ist ein Plugin mit Mindmap Funktionen für Canvas.
Das Plugin beinhaltet Funktionen, um schnell Notizen zu erstellen:
- Enter für eine Karte auf der gleichen Ebene
- Tab für eine untergeordnete Karte
- Alt + Pfeiltasten zum Navigieren zwischen den Karten
- Strg + Pfeiltasten für Karten ohne Verbindung
Das Plugin bringt also in erster Linie eine Zeitersparnis beim Erstellen der Karten.
So machst du es:
- Das Plugin „Obsidian Canvas MindMap“ installieren und aktivieren
- Ein leeres Canvas öffnen
- Ein neues Mindmap erstellen
Jetzt kommt Handschrift dazu: Das Plugin „Excalidraw“
Das Obsidian Plugin Excalidraw öffnet eine Excalidraw Leinwand in Obsidian. Das eröffnet ganz neue Möglichkeiten, nämlich die Nutzung von Obsidian mit Tablet und Stift. Excalidraw ist ein kostenloses Whiteboard Tool, mit dem du Handschrift kombinieren kannst.
- Das Plugin Excalidraw installieren und aktivieren.
- Die Befehlspalette öffnen und ein neues Whiteboard erstellen.
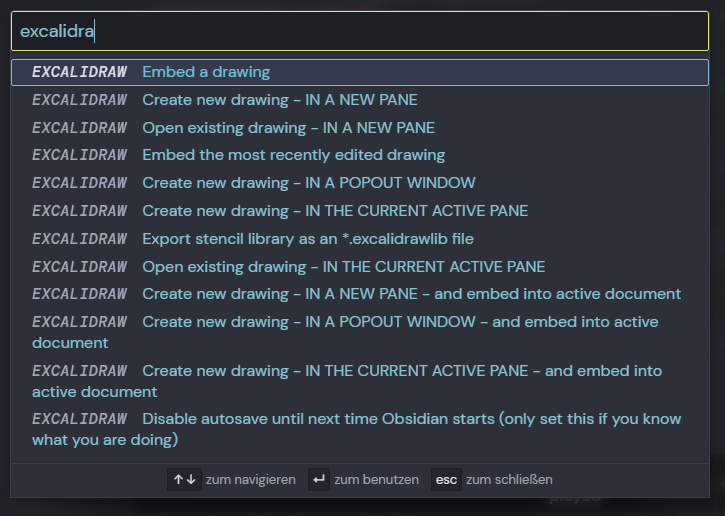
Mit dem Whiteboard kannst du nun innerhalb von Obsidian alles machen, was du auch in Excalidraw machen kannst: Formen einfügen, Text einfügen oder zeichnen bzw. Handschriftliches ergänzen.
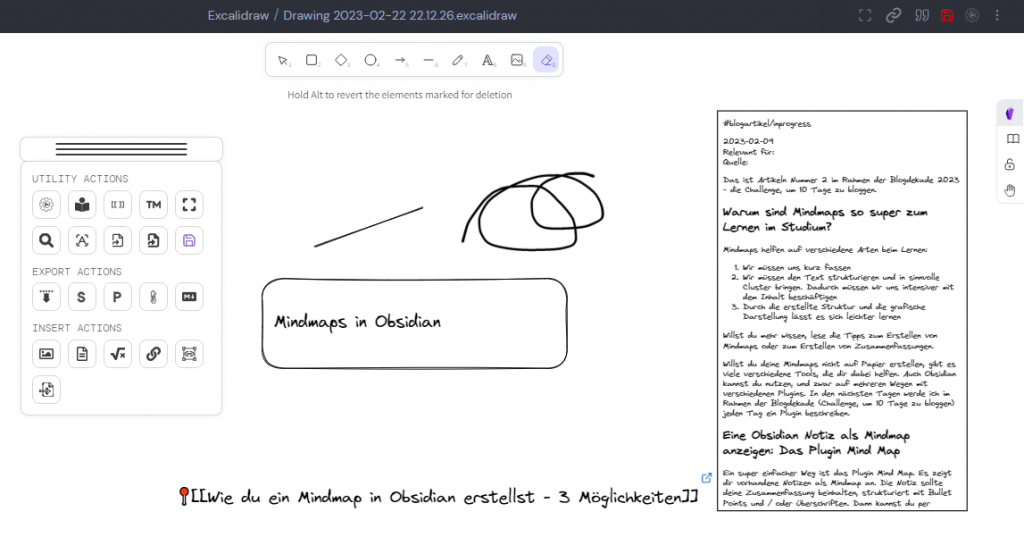
Der Clou ist jetzt, dass du zusätzlich Verlinkungen zu Notizen aus deinem Vault hinzufügen und verknüpfen und so dein Mindmap aus der Kombination deiner Notizen erstellen kannst. Nutze dazu die Obsidian Funktionen unter „Insert Actions“. Die Links und das Whiteboard werden auch in der Graphansicht widergespiegelt.
Die vielen Möglichkeiten mit dem Excalidraw Plugin und auch mit Excalidraw selbst kannst du in den verlinkten Beschreibungen nachlesen.
Mindmaps anlegen mit Enhancing Mindmap
Im Gegensatz zu „Mind Map“, das es dir nur erlaubt, deine Obsidian Notizen als Mindmap anzuzeigen, bietet Enhancing Mindmap die Möglichkeit, den Inhalt auch als Mindmap zu bearbeiten.
Ein neues Mindmap erstellst du über die Befehlspalette (Strg + P) und die Option „Erstelle neue Mindmap“. Im Mindmap kannst du dann arbeiten und die Ansicht auch auf die Notizansicht umschalten.
Unten siehst du beide Ansichten parallel.
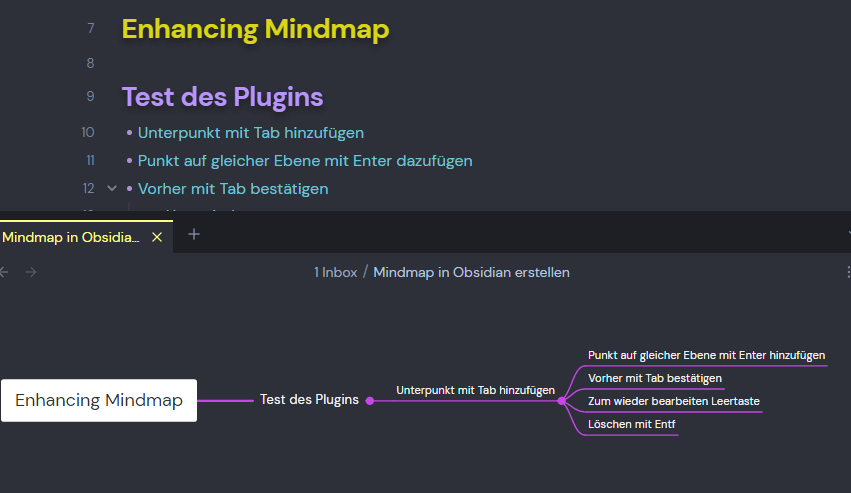
Im Mindmap sind die wichtigsten Funktionen:
- Unterpunkte hinzufügen: Tab
- Einen Punkt auf der gleichen Ebene hinzufügen: Enter
- Vorher musst du mit Tab bestätigen (um die Bearbeitung des Texts abzuschließen)
- Mit der Leertaste oder Doppelklick kannst du den Text wieder bearbeiten
Möchtest du über neue Blogartikel auf dem Laufenden bleiben? Ab auf die Newsletter-Liste!


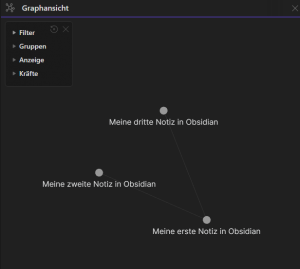
Vielen Dank für diesen Beitrag, sehr informativ!
Danke für deinen Kommentar und schön, dass dir der Artikel weiterhilft:-)