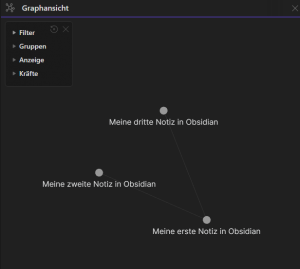Der Jahresstart ist eine gute Gelegenheit, ein Visionboard 2023 zu erstellen. Du hast schon eines? Dann kannst du es überarbeiten, denn deine Ziele können sich ändern.
Oder: digitalisiere dein Visionboard. So kannst du es leicht anpassen und bist flexibel.
Ich möchte dir in diesem Artikel zeigen, wie du dein digitales Visionboard in Obsidian mit Canvas erstellst. Wenn du ohnehin schon mit Obsidian arbeitest, bietet sich die neue Canvas Funktion auch für dein Visionboard an. Mehr zur Canvas-Funktion habe ich im Canvas Überblick beschrieben. Hier findest du kurze Videos zu den Funktionen.
Schritt 1: Deine Motive und Themenbereiche für das Visionboard festlegen
Ein Visionboard dient der Motivation. Der Fokus liegt darauf, wie du dich fühlen möchtest.
Wie du deine Themen am besten findest, kannst du z.B. hier oder hier nachlesen.
Wichtig: Es ist dein Visionboard und deine Entscheidung was drauf kommt, welchen Zeitraum du abdecken willst oder welche Themenbereiche du visualisierst.
Ich habe nur Bilder ohne Erläuterung in meinem Visionboard und meinen Zeithorizont nicht begrezt. Überlege, wie es für dich am besten passt.
Schritt 2: Passende Bilder für dein Visionboard suchen oder erstellen
Auch Grafiken, Sprüche oder Merksätze eignen sich gut.
Ich sketche gerne in Procreate, aber für mein Visionboard habe ich nur Fotos genutzt.
Das digitale Visionboard kann dir helfen, nicht dem Perfektionismus mit stundenlanger Recherche zu verfallen. Denn wenn du ein Bild findest, das dir besser gefällt, kannst du es einfach austauschen oder hinzufügen.
Schritt 3: Starte ein Canvas in Obsidian
Das Canvas startest du über den Button auf der linken Seite und fügst dann einfach mit Copy / Paste deine Bilder ein. Alternativ: Wen du die Datei schon in Obsidian hast, füge sie mit dem Button am unteren Rand oder der Option unter dem Rechtsklickmenü ein.
Schritt 4: Strukturiere dein Visionboard
Wenn du das möchtest, kannst du Themenblöcke mit Gruppierungen zusammenfügen. Dazu alle zuammengehörigen Objekte markieren -> Rechtsklick -> Gruppierung hinzufügen. Dann kannst du deinem Themenblock noch einen Namen geben.
Falls das für dich sinnvoll ist, kannst du auch Verbindungen zwischen den einzelnen Bildern oder Gruppierungen einfügen.
Schritt 5: Füge Erläuterungen in Obsidian Canvas hinzu
Erläuterungen fügst du ein, indem du normale Karten zum Canvas dazufügst und beschriftest. Auch Links kannst du nutzen.
Schritt 6: Exportiere dein Obsidian Canvas als Bild
Du kannst dein Canvas als Bild Exportieren, um es zu drucken oder als Bildschirmhintergrund zu nutzen. So hast du dein Visionboard immer präsent.
Schritt 7: Arbeite mit deinem Visionboard
Nutze deine Arbeit am Visionboard, um dir deine Ziele runter zu brechen und einen Action Plan für einen kleineren Zeitraum zu erstellen.
Du willst mehr wissen? Lese alles über Obsidian Canvas, oder wie du deinen Zettelkasten in Obsidian startest.